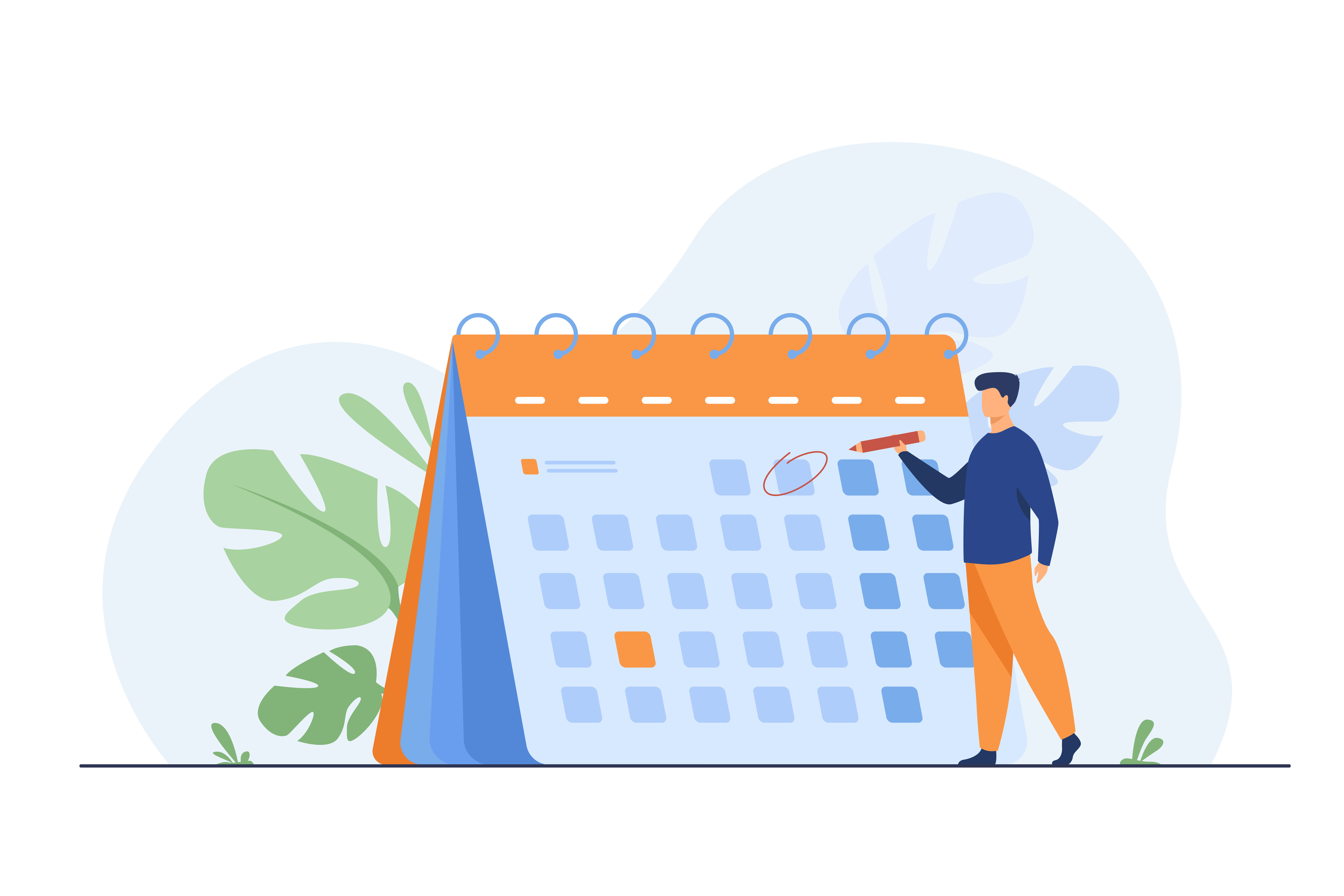Managing Instances with Your Events
This can be particularly useful for occasions like special meetings or holiday breaks. Whether you need to take a break over the holidays, or you have a unique meeting that requires its own event, managing instances is a straightforward process. Follow the steps below to learn how.
Steps to Manage Event Instances
-
Fill Out the Event Form: Start by filling out the event form as you normally would for creating an event.
-
Set Recurrence: In the "Date of Event" section, choose how often you want the event to repeat. This sets up the recurring schedule.
-
Save Your Event: Once you’ve set the recurrence, save the event to lock in these details.
-
Edit to Manage Instances: Immediately after saving, edit the event. In the "Date of Event" section, click on "Manage Instances." A window will pop up, showing all scheduled dates for your event.
-
Override or Remove Specific Dates:
- To change a date, find it in the list and click the "Override" button on the right. This allows you to pick a new date for that specific instance.
- To remove an event, click on the arrow next to the "Override" button and select "Remove."
-
Save Your Changes: After making adjustments, save the event again to ensure your changes are applied.
Additional Notes
- Editing After Saving: You can make further edits or reverse changes at any time. Modified dates will be italicized, giving you options to Reschedule, Restore, or Remove them. Deleted events will be shown with a line through them, but you can always restore them to their original schedule.
- Remember to Save: Always save the event after any updates to ensure your changes are preserved.
Need Help?
For any questions or assistance, please don't hesitate to reach out to me at webmaster@96toastmasters.ca. We're here to help make your event management experience as smooth and efficient as possible!
- 14 views